In Exercise 57 page 162 - Creating simple surfaces, 6 ways to make a 4-sided surface are demonstrated:
1. Planes:
From the Surface menu click Plane, and then click Corner to Corner.
2. To create a vertical plane:
From the Surface menu click Plane, and then click Vertical.
3. To create a plane from 3 points:
From the Surface menu click Plane, and then click 3 Points.
Beware that, in this method, SmartTrack is used to track a point from the top of the vertical plane for height of the place. When doing this, I need to turn on Object Snap (with End and Point checked) on status bar and drag the cursor to lightly touch the top corner of the vertical plane I just made in Step 2. Drag the tracking point until the surface is tilted slightly and click.
4. To create a plane from corner points:
From the Surface menu click Corner Points.
When picking the points in the next four steps, I must pick them in a clockwise direction. I tried this command and found that I can make not only 4- but 3-sided plane with this command.
5. To create a surface from planar curves:
Turn Planar mode on in status bar. Draw a curve that starts and ends at the top of the two vertical surfaces as shown below. Planar mode keeps this curve on the same plane as the surface corners.
From the Surface menu click Planar Curves.
6. To create a surface from edge curves:
From the Surface menu click Edge Curves.
This is an excellent exercise that guides me through 5 more unique ways to make 4-sided surface except the simplest rectangle plane surface. But these surfaces are still independent from one another except ever 2 surfaces share one of the 12 edges in the model. I still can move a surface by click and drag it.
I will have to use Join command to stitch them together like this:
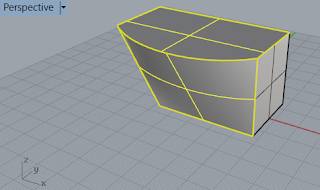



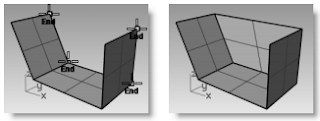


No comments:
Post a Comment