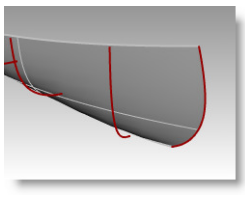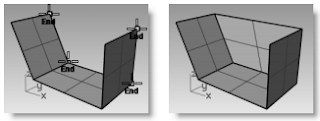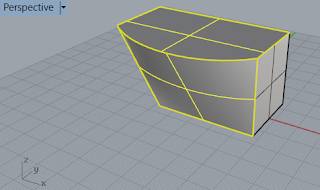Look at this example of Lofted surfaces from Rhino 5 Level 1 training manual, Exercise 59— Canoe. (The manual is here)When you prepare sketch profiles (curves) to make a lofted surface in Solidworks, the program will have to make sure the newly lofted surface go through every sketch profile (curves) with smooth curvilinear transition. It is rigidly constructed and conformed to the sketch profiles. Whereas in Rhino, you can have some other options:
In the Loft Options dialog box, the default of Style is Normal. A surface is fitted over the curves just it can be done in Solidworks.
Or, in the Loft Options dialog box, you can switch Style to
Straight sections, A surface is fitted through the curves, but the sections are
straight between the curves. It is much like a poly model.
Or, in the Loft Options dialog box, switch Style to Loose, a
surface is created that uses the same control points as the curves. The surface
follows the curves more loosely. Use this option when you want the surface to
conform to the control points of the input curves.
This is an example that illustrates one of the
advantages a CAD user can see in Rhino over CAD programs like Solidworks – its
versatility and flexibility in getting surface made.